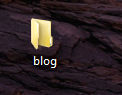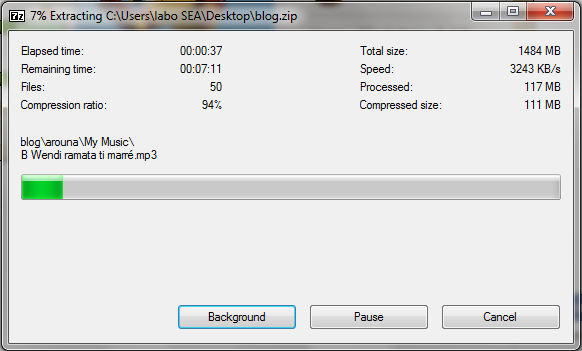une video pour faire des captures d'ecrans sur windows seven
Augmenter la Memoire virtuelle sous Windows 7
Voici un tutoriel qui vous decrit simplement coment augmenter la memoire virtuelle sous windows seven.
Par défaut tout les systèmes d'exploitation utilise la mémoire vituelle en complément de la mémoire physisque d'un ordinateur ( ram ).
pour plus d'infos lire http://www.astuces-pratiques.fr
Par défaut tout les systèmes d'exploitation utilise la mémoire vituelle en complément de la mémoire physisque d'un ordinateur ( ram ).
pour plus d'infos lire http://www.astuces-pratiques.fr
Comment desinstaller un programme plus simplement sur Windows seven
J'espère que vous apprecierez.
Comment Changer le Theme sur Windows Seven
voici un tutoriel en video pour vous montrer comment changer le theme de windows seven.
J'espère que vous apprecierez.
Comment obtenir certains caracteres speciaux
Maintenir Alt (celui qui est à droite de la bare d'espace)enfoncé et appuyer:
Alt Gr +A = æ
Alt Gr +Z =â
Alt Gr +E=€
Alt Gr +R =ê
Alt Gr +T=þ
Alt Gr +Y=ÿ
Alt Gr +U=û
Alt Gr +I=î
Alt Gr +O=œ
Alt Gr +P=ô
Alt Gr +Q=ä
Alt Gr +S=ß
Alt Gr +D=ë
Alt Gr +F=‘
Alt Gr +G=’
Alt Gr +H=ð
Alt Gr +J=ü
Alt Gr +K=ï
Alt Gr +L=ŀ
Alt Gr +M=ö
Alt Gr +W=«
Alt Gr +X=»
Alt Gr +C=©
Alt Gr +V= "espace"
Alt Gr +B=↓
Alt Gr +N=¬
Alt Gr +1=↙
Alt Gr +2=↓
Alt Gr +3=↘
Alt Gr +4=←
Alt Gr +5=↔
Alt Gr +6=→
Alt Gr +7=↖
Alt Gr +8=↑
Alt Gr +9=↗
Alt Gr +A = æ
Alt Gr +Z =â
Alt Gr +E=€
Alt Gr +R =ê
Alt Gr +T=þ
Alt Gr +Y=ÿ
Alt Gr +U=û
Alt Gr +I=î
Alt Gr +O=œ
Alt Gr +P=ô
Alt Gr +Q=ä
Alt Gr +S=ß
Alt Gr +D=ë
Alt Gr +F=‘
Alt Gr +G=’
Alt Gr +H=ð
Alt Gr +J=ü
Alt Gr +K=ï
Alt Gr +L=ŀ
Alt Gr +M=ö
Alt Gr +W=«
Alt Gr +X=»
Alt Gr +C=©
Alt Gr +V= "espace"
Alt Gr +B=↓
Alt Gr +N=¬
Alt Gr +1=↙
Alt Gr +2=↓
Alt Gr +3=↘
Alt Gr +4=←
Alt Gr +5=↔
Alt Gr +6=→
Alt Gr +7=↖
Alt Gr +8=↑
Alt Gr +9=↗
Enregistrer un document au format pdf sous microsoft office
 C'est quoi le pdf : PDF c'est Portable Document Format (traduit de l'anglais en « format de document multiplateforme »).Il a été publié par l’entreprise informatique Adobe en 1992.L'avantage du format PDF est que tous les systèmes d’exploitation courants
(Linux, Mac, Windows) disposent des programmes avec lesquels on peut afficher les documents en ce format de la même façon.
C'est quoi le pdf : PDF c'est Portable Document Format (traduit de l'anglais en « format de document multiplateforme »).Il a été publié par l’entreprise informatique Adobe en 1992.L'avantage du format PDF est que tous les systèmes d’exploitation courants
(Linux, Mac, Windows) disposent des programmes avec lesquels on peut afficher les documents en ce format de la même façon.Pour ce faire ,nous avons besoin d'un complément qui va nous permettre de pouvoir le s enregistrements au format pdf.il s'agir de "SaveAsPDFandXPS".Pour le télécharger cliquer surSaveAsPDFandXPS
Après téléchargement,installer le.
Etape1: Après avoir saisi votre document,cliquer sur fichier à l'angle supérieur gauche:
Etape2: Dans la fenêtre qui apparait,cliquer sur "enregistrer sous"
Etape 3:Dans la fenetre qui apparait,choisissez le nom de votre fichier et ou c'est ecrit Docuiment Word ,cliquer dessus et choisir PDF
Étape 5: Cliquer sur enregistrer et attendre jusqu'à ce que le document s'ouvre automatiquement si vous avez un lecteur de document pdf.
Si vous n'avez pas de lecteurs pdf,voici le célèbre Adobe reader.Pour le télécharger cliquer ICI
Compresser ou Decompresser avec 7zip
Un fichier
"zippé" est donc un fichier compressé avec ce système. Le terme
"Compressé" indique que la taille d’un fichier est réduite grâce à des
techniques spéciales."ZIP" est le nom d’un format de compression de fichiers.
 7-Zip est un logiciel open source.Le programme est capable de créer des archives aux formats 7z, XZ, BZIP2, GZIP, TAR, ZIP, WIM, ARJ, CAB, CHM, CPIO, CramFS, DEB,
DMG, FAT, HFS, ISO, LZH, LZMA, MBR, MSI, NSIS, NTFS, RAR, RPM, SquashFS,
UDF, VHD, WIM, XAR, Z.
7-Zip est un logiciel open source.Le programme est capable de créer des archives aux formats 7z, XZ, BZIP2, GZIP, TAR, ZIP, WIM, ARJ, CAB, CHM, CPIO, CramFS, DEB,
DMG, FAT, HFS, ISO, LZH, LZMA, MBR, MSI, NSIS, NTFS, RAR, RPM, SquashFS,
UDF, VHD, WIM, XAR, Z.Pour le telecharger cliquer sur 7zip.
Après téléchargement,installer le logiciel.Pour ceux qui ne savent pas comment installer le logiciel,ne vous en faites pas.Voila comment il doit apparaitre,le fichier est nommé 7z920
* Double-Cliquer sur le fichier ou faire Clique Droit sur le fichier télécharger et cliquer sur ouvrir.Si le contrôle de compte d'utilisation apparait cliquer sur OUI et vous verrez le fenêtre ci-dessous:
* Cliquer sur installer et attendre que la fenêtre de progression termine et a la fin vous verrez cette fenêtre:
-Cliquer sur finish et voila vous avez installer 7zip sur votre machine
***Pour aborder le but de ce poste,je vais commencer par le coté COMPRESSER:***
-Etape1: Choisir le fichier à compresser.Ici mon fichier c'est un dossier qui contient des fichiers et le nom du dossier c'est "blog"
-Étape 2: Faire clique droit sur le fichier et chercher 7zip dans le menu déroulant qui apparait et indexer 7zip avec la souris sans cliquer sur 7zip.Dans le sous menu déroulant de 7zip qui apparait cliquer maintenant sur Add to" nom de votre fichier.zip"
vous devrez avoir la fenêtre ci dessous:
etape4: Attendre que ça finisse et voila vous avez compresser votre fichier.Le fichier se trouve dans le même dossier que l'original.Voila comment le fichier se presente:
Maintenant faites clique droit les deux fichiers et cliquer sur propriété.Comparer la taille des deux fichiers ,vous verrez que le fichier compressé a une taille inférieure à l'original.
***Passons Maintenant à la DECOMPRESSION***
Pour ce faire nous allons decompresser le fichier que nous venons de compresser.Cest tres simple et tres pratique.
Étape 1:Faire clique droit sur le fichier et chercher 7zip dans le menu déroulant qui apparait et indexer 7zip avec la souris sans cliquer sur 7zip.Dans le sous menu déroulant de 7zip qui apparait cliquer maintenant sur Extract to"nom du fichier compresser".
attendez que la progression finisse et voila le fichier est decompressé.
Voila!c'est la fin de notre tutoriel.A bientôt pour le tutoriel vidéo.Si vous un souci avec le tutoriel n’hésiter pas à le laisser dans un commentaire.
Racoursis clavier de windows
|
|